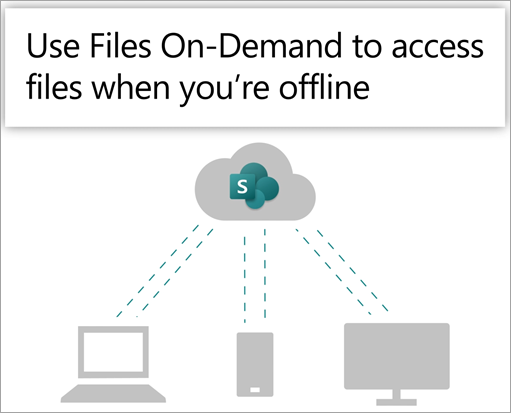
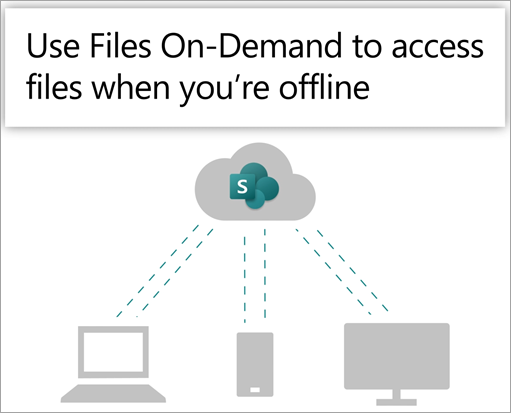
Sync the files in your Microsoft 365 or Microsoft SharePoint site libraries so they’re always available on your computer, even when you’re offline.
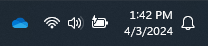
Note: If you’re on Windows 10, your computer already has the OneDrive desktop app on it, but you'll need to turn on Files On-Demand in OneDrive settings.

Select
To learn more about OneDrive Files On-Demand and cloud storage to save space on your computer, see Save disk space with OneDrive Files On-Demand for Windows.
Users have two options when syncing files in SharePoint libraries and Teams. They can
Both options allow essentially the same thing—users can access files on their local computer in File Explorer or Finder. However, adding OneDrive shortcuts allows content to be accessed on all devices, whereas sync is related to a specific device. Additionally, OneDrive shortcuts offer improved performance versus using the sync button.
We recommend using OneDrive shortcuts as the more versatile option when available.
If you need to use the sync button:

Sync the files in your Microsoft 365 or Microsoft SharePoint site libraries so they’re always available on your computer, even when you’re offline.


Select
Note: From macOS 12.1, Files On Demand is part of macOS and is on by default. You can't turn it off but you can still mark your files as Always Keep on This Device if you need them available when offline.
You have two options when syncing files in SharePoint libraries and Microsoft Teams. You can
Both options allow essentially the same thing—you can access files on your local computer in File Explorer or Finder. However, adding OneDrive shortcuts allows content to be accessed on all devices, whereas sync is related to a specific device. Additionally, OneDrive shortcuts offer improved performance versus using the sync button.
We recommend using OneDrive shortcuts as the more versatile option when available.
If you need to use the sync button:

After Files On-Demand is turned on, you’ll see new status icons next to each of your SharePoint files. You can copy or move files from your computer to SharePoint right from your file system.

Save space on your device by making files online-only.
These files are only available when you're connected to the Internet, but don't take up space on your computer.

When you open an online-only file, it downloads to your device and becomes locally available.
You can open a locally available file at any time even without Internet access.

To make a file always available, even when you're offline:
To change a file back to an online-only file: